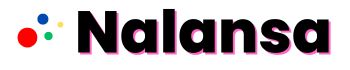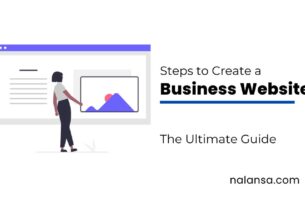Are you tired of static desktop wallpapers on your Windows 11 PC? Adding a live wallpaper can bring your screen to life with dynamic visuals, creating a personalized and immersive experience. Unfortunately, Windows 11 doesn’t natively support live wallpapers, but don’t worry! With the help of a few simple tools, you can transform your desktop in no time.
In this blog, we’ll walk you through easy methods to set live wallpapers in Windows 11. Whether you prefer free tools like Lively Wallpaper or advanced options like Wallpaper Engine, we’ve got you covered. Plus, we’ll provide tips to optimize performance and ensure your system runs smoothly while enjoying these stunning backgrounds.
I’ll show the simple and easiest way to add live wallpaper in your Windows 11 PC/Laptop.
Method 1 : Set Live wallpaper using Live wallpaper Application
Let’s dive into the step-by-step process!
Step 1 : The Lively wallpaper application will help you to set Live wallpaper in your Windows 11 PC. Available on the Microsoft store, you can download and use for free.
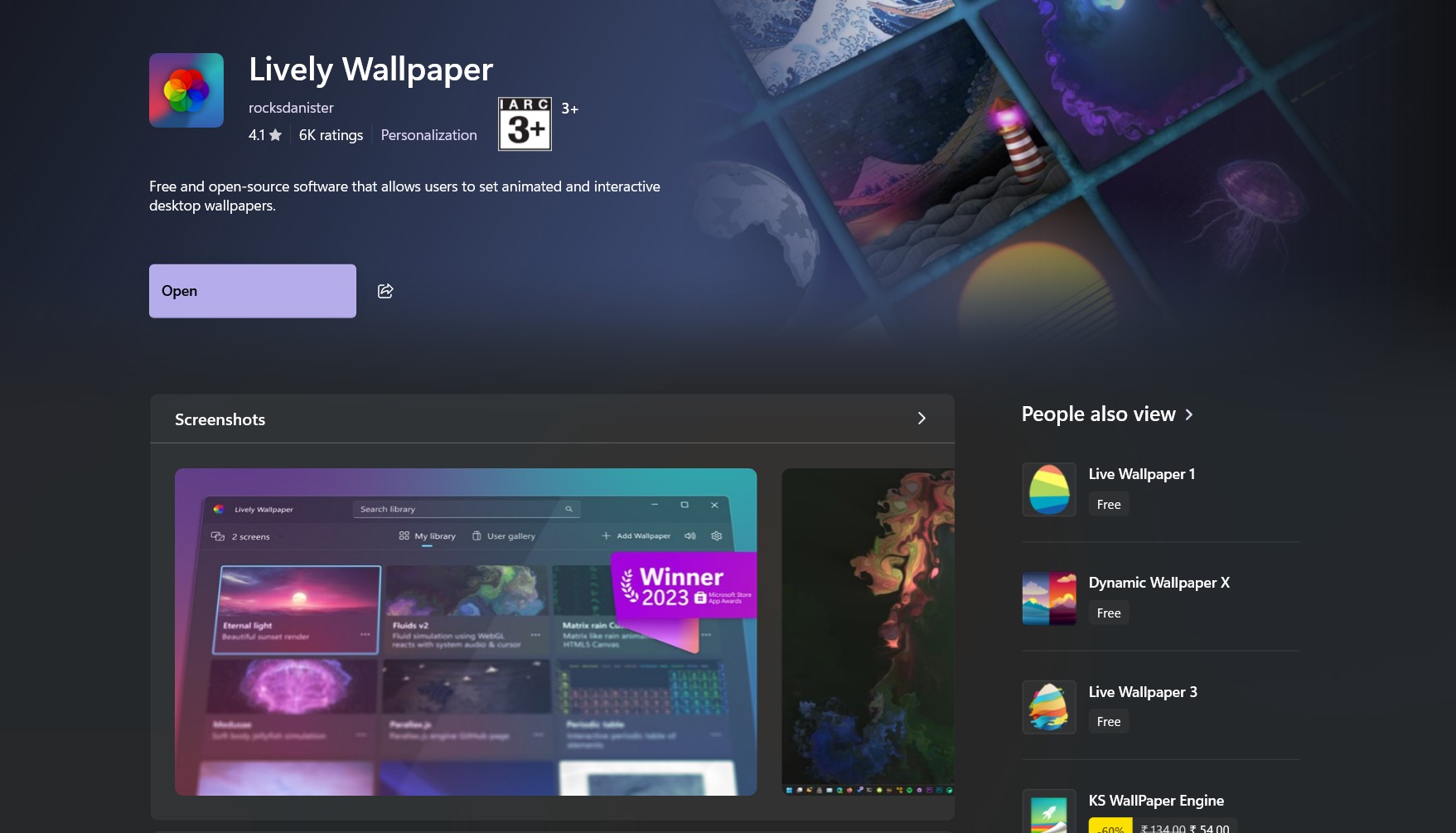
Step 2 : You can see some default live wallpapers in the application. You can use it (or) you can upload from your gallery also.
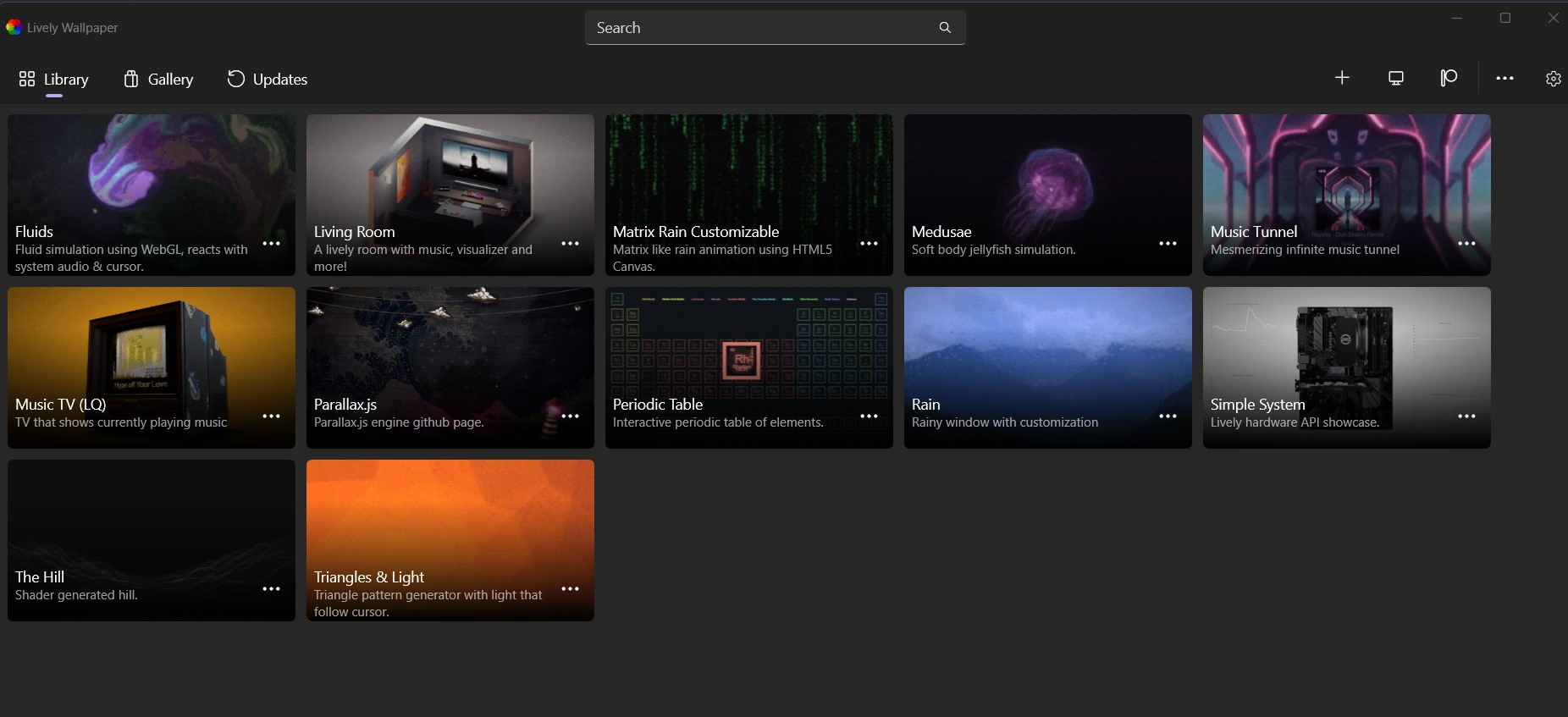
Step 3 : You can download Live wallpapers from this website mylivewallpapers.com. or You can download any other website to download Live wallpaper.
Step 4 : After download your Favourite wallpaper Select Gallery option on the Top left side. Click ‘+‘ on the Top right corner and Choose or drag your downloaded Live wallpaper from your PC.
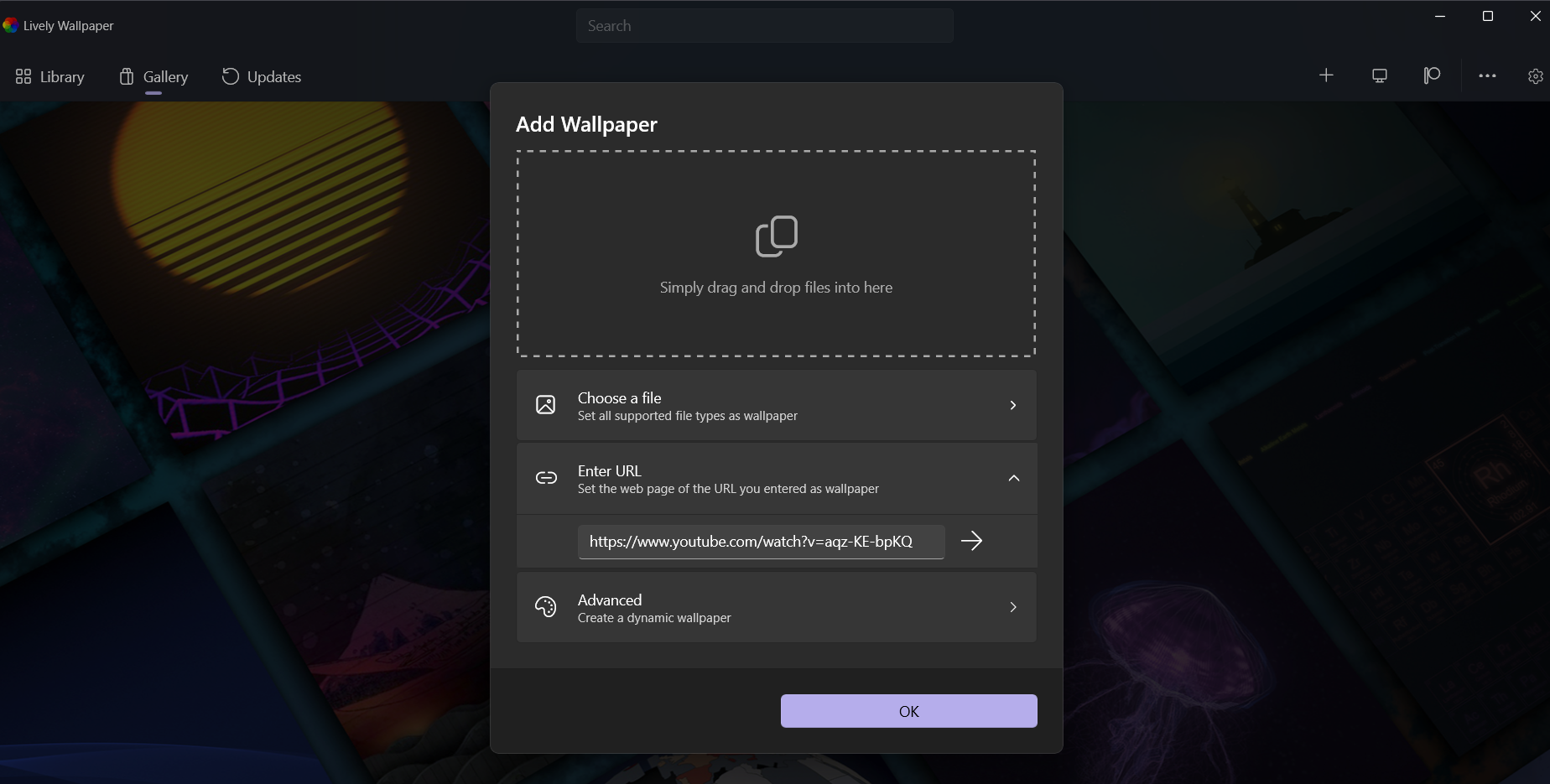
Step 5 : You can set/upload Live wallpaper from YouTube also.
Step 6 : After Select your Downloaded Live wallpaper, Click ‘Set Wallpaper‘. Here you can see your Live wallpaper on your Desktop.
Method 2 : Add Live wallpaper using VLC Media player :
If you not use the above Application method, You can use to add live wallpaper using VLC Media player. Let go to do,
Step 1 : Open your Downloaded Live wallpaper in VLC Medial player.
Step 2 : Right Click on the video and Select Video >> Set as Wallpaper.
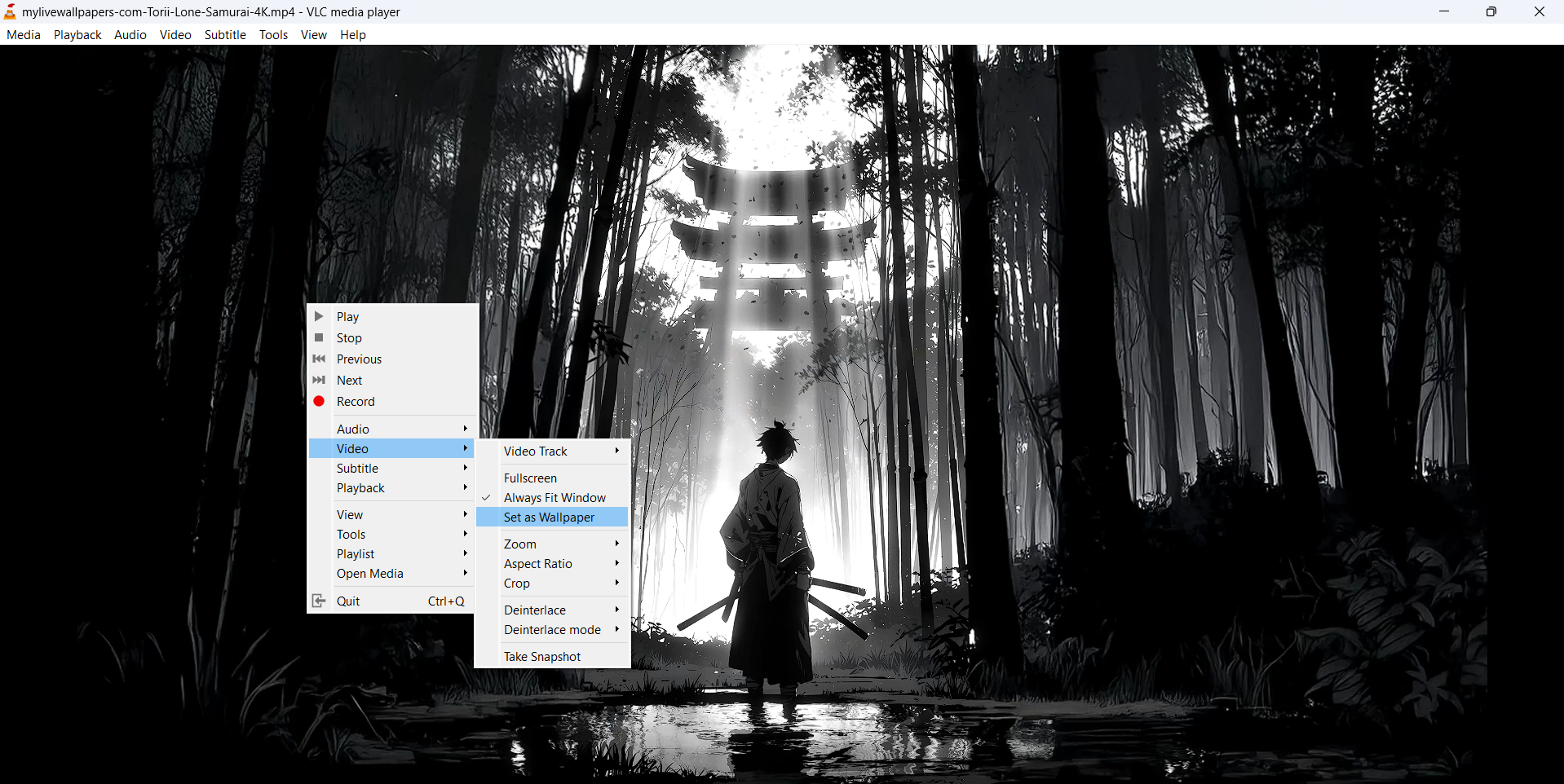
Step 3 : Click ‘Set wallpaper‘ and You can see the Live wallpaper on your Desktop.
Read also : What is Personal Branding and Why is it Important
Drawbacks of Using Live Wallpapers on Your Desktop :
Live wallpapers can transform your desktop with eye-catching animations, but they aren’t without their downsides. Here are the main drawbacks to consider:
- System Performance : Live wallpapers require significant CPU and GPU power, which can slow down your system, especially on older or low-end devices.
- Battery Drain : On laptops, animated wallpapers can quickly drain your battery as they run continuously in the background.
- Distractions : The constant motion of live wallpapers can be distracting when you’re trying to focus on work or study.
- Compatibility Issues : Some applications may not support multiple monitors, or you might face glitches like stuttering on low-spec PCs.
- Storage Usage : High-quality live wallpapers take up more storage space compared to static images.
- Security Risks : Using third-party tools to enable live wallpapers can expose your system to malware or privacy issues if downloaded from untrusted sources.
While live wallpapers are visually appealing, it’s essential to weigh these drawbacks to decide if they align with your desktop preferences and system capabilities.