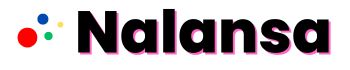In a world where data is abundant, the ability to analyze data quickly and accurately is an essential skill. Whether you’re an student, business professional, or aspiring data analyst, Microsoft Excel is still one of the easiest and most accessible platforms for converting raw data into intuitionous insights. Excel is more than a simple spreadsheet; it’s a powerful data environment loaded with features that cut down complex data tasks, identify trends, and allow you to make more informed decisions.
If you’re looking to power level your Excel skills and maximize the platform for your data analysis projects, this guide will demonstrate practical methods and techniques to navigate the platform with efficiency and confidence. No matter the level of experience you have, whether you’re an amateur or expert, you’ll learn how to organize data, use key formulas when dumping in data, develop dynamic reports, and create visually appealing infographics without getting bogged down. Make the switch from amateur to pro, and let’s get started!

How to Use Excel Like a Pro for Data Analysis
1. Organize Your Data Properly
Good data analysis starts with well-organized data. Before you jump into formulas or charts, make sure your dataset is structured logically. Each column should represent a single variable, like Date or Sales Amount, while each row should represent an individual record or entry. Avoid leaving blank rows or merging cells, as these can disrupt Excel’s tools and make formulas harder to apply.
Key tips :
- Use one column per variable.
- Keep consistent data types in each column (e.g., dates, numbers).
- Avoid merged cells and empty rows/columns.
- Give clear and concise headers for each column.
2. Use Tables for Dynamic Data Management
Excel Tables are a game-changer when managing data. Converting your data range into a table makes it easier to filter, sort, and analyze information. Tables automatically adjust their size as you add or remove data, so formulas referencing tables update dynamically. This feature reduces errors and improves efficiency, especially when working with growing datasets.
Key tips :
- Select your data range and press Ctrl + T to create a table.
- Use table headers to filter and sort your data quickly.
- Write formulas using structured references like
=SUM(Table1[Sales]). - Benefit from automatic formatting and banded rows for readability.
3. Master Excel Formulas and Functions
Formulas are at the heart of Excel’s data analysis power. Basic functions like SUM and AVERAGE help you quickly summarize data, while more advanced ones like IF and VLOOKUP enable conditional logic and data lookup. Knowing which formulas to use and how to combine them can save hours of manual work and reveal deeper insights.
Must-know functions :
SUM(),AVERAGE(),COUNT()— aggregate your data.IF()— apply conditional logic to your calculations.VLOOKUP()orXLOOKUP()— search for matching values.- Text functions (
LEFT(),RIGHT(),CONCATENATE()) — clean and manipulate text. - Date functions (
TODAY(),NETWORKDAYS()) — manage date-related calculations.
4. Use Pivot Tables to Summarize Data Quickly
Pivot Tables are one of Excel’s most powerful and user-friendly features for data summarization. With a few clicks, you can group and aggregate large datasets, create cross-tab reports, and drill down into specific segments without writing any formulas. Pivot Tables are ideal for analyzing sales trends, customer behavior, and other key business metrics.
Benefits of Pivot Tables :
- Drag and drop fields to create summaries instantly.
- Group data by dates, categories, or numerical ranges.
- Calculate sums, averages, counts, and percentages easily.
- Update reports by refreshing the pivot table after data changes.
5. Visualize Data with Charts and Graphs
Data visualization helps you and your audience understand complex information quickly. Excel offers a wide range of charts—bar, line, pie, scatter—that can turn raw numbers into meaningful stories. Using charts alongside your data analysis can highlight trends, spot outliers, and communicate insights more effectively.

Tips for effective visualization :
- Choose chart types that suit your data (e.g., line charts for trends).
- Add titles, labels, and legends to clarify your visuals.
- Use conditional formatting to highlight key figures in tables.
- Avoid clutter by keeping charts simple and focused.
6. Use Data Validation for Accurate Data Entry
Accurate data is critical for reliable analysis. Excel’s data validation feature lets you control what users can enter into cells, preventing errors and inconsistencies. You can create dropdown lists, restrict numbers within a range, or ensure dates fall within a certain period, making your dataset more reliable from the start.
How to use data validation :
- Go to Data > Data Validation in the ribbon.
- Set criteria such as list values, whole numbers, or dates.
- Add input messages and error alerts for user guidance.
- Use dropdowns to standardize categorical data entry.
7. Automate Tasks with Macros and VBA (Advanced)
If you often perform repetitive tasks like formatting, filtering, or report generation, macros can save you significant time. By recording a sequence of actions or writing simple VBA (Visual Basic for Applications) scripts, you can automate complex workflows. This advanced skill lets you handle large projects more efficiently and reduces manual errors.
Automation advantages :
- Record macros for repetitive tasks without coding.
- Write VBA scripts for customized automation.
- Assign macros to buttons for easy access.
- Streamline data cleaning and report preparation.
8. Use Power Query for Data Cleaning and Transformation
Power Query is a powerful Excel add-in that simplifies importing, cleaning, and transforming data from multiple sources. Instead of manually cleaning data, you can build queries that filter, merge, and reshape data with a few clicks. Power Query makes your data preparation process repeatable and less error-prone.
Power Query features :
- Import data from Excel, CSV, databases, and web sources.
- Remove duplicates, filter rows, and change data types.
- Merge and append tables to combine datasets.
- Refresh queries automatically when source data updates.
9. Tips for Working with Large Datasets
Working with large datasets in Excel can slow down your workbook if not managed properly. Use filtering to focus on relevant data, avoid volatile formulas that recalculate frequently, and switch to manual calculation mode if necessary. These best practices help keep Excel responsive and improve your overall efficiency.
Best practices :
- Apply filters and slicers to narrow data views.
- Avoid functions like INDIRECT and OFFSET for better speed.
- Use manual calculation mode under Formulas > Calculation Options.
- Break complex workbooks into smaller linked files if needed.
Excel is an excellent application for analyzing data, and acquiring Excel analysis skills can help you make better decisions in your work and advance your career. The opportunities for making better decisions by applying the right tools and methods in Excel vary from organizing data and formulas to pivot tables and visualization – when you understand how to use the features of Excel, you can produce great analysis. Once you know how to use all of the features of Excel, it is easier to make a clearer and concise decision even if you are wading through a sea of data – and simply looking at a small dataset. Improve your ability to use Excel professionally by implementing these 12 recommendations today!